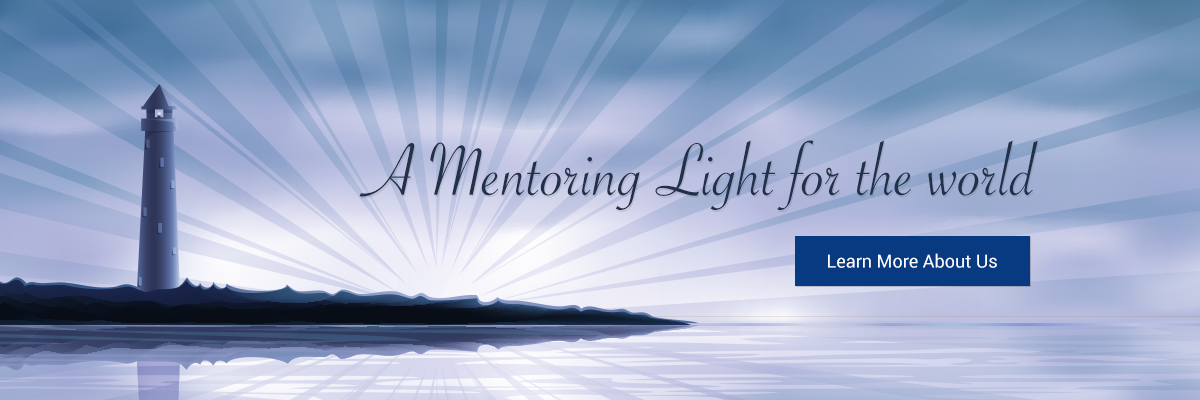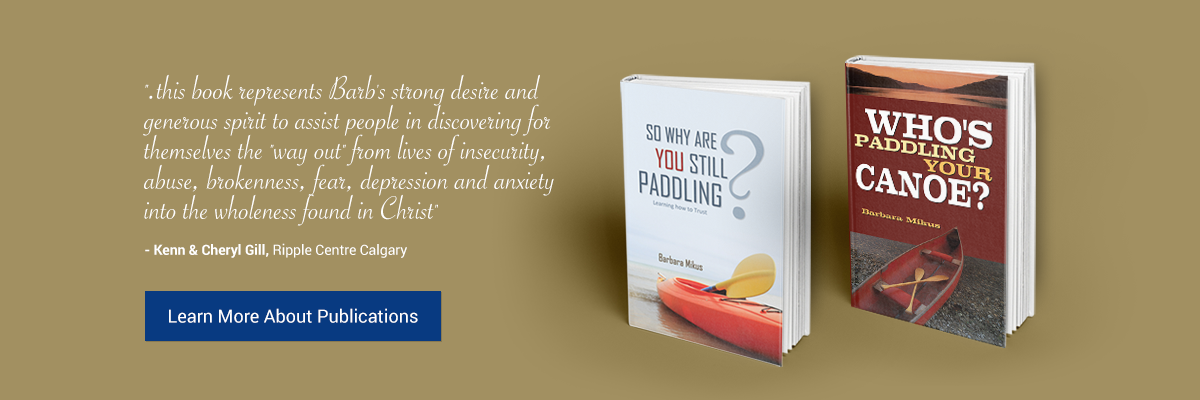If you are using a wireless connection try switching to wired. (You can also change this behavior to take a screenshot with a tap of the Share button.) This will open the image menu and with it the option Share. "PlayMemories Online" Basic Operations (PlayStation4). Hes been published in print magazines and quoted as a smartphone expert in the New York Times. Click the drop-down box that says Pictures and select Choose Folder. Use an Android backup app like Samsung Messages Backup or SMS Backup & Restore to transfer text messages to your PC. https://www.pcmag.com/how-to/transfer-photos-from-pc-to-phone, How to Free Up Space on Your iPhone or iPad, How to Save Money on Your Cell Phone Bill, How to Convert YouTube Videos to MP3 Files, How to Record the Screen on Your Windows PC or Mac, sending photos from your phone to your computer. - You can make collections using the PC application "PlayMemories Home", the mobile application "Album" or "PlayMemories Online", or the web service "PlayMemories Online". The Import items window will open. Open the PlayStation Messenger app on your phone, and either pen a new message or choose an existing one. By using this service, some information may be shared with YouTube. At the bottom of the notification list, select Android System USB charging this device . Note: This is a user-to-user support forum and I am a fellow user who doesn't work for Microsoft. This will allow you to control your PS4 using your phone, and even use it as a second screen if the game supports it. If you click an affiliate link and buy a product or service, we may be paid a fee by that merchant. Yes, this allows you to view the game on your TV and tablet at the same time. 5. Go to Messages, which can be found in the action bar. You can find the app in the Apps section of the Library. Select the Start button (the one that looks like a Windows OS logo) and choose Photos. You can get the app for free from the Apple App Store or the Google Play Store. Hes been published in print magazines and quoted as a smartphone expert in the New York Times. Welcome to "PlayMemories Online"! This article has been viewed 643,606 times. Place the music you want to play into the MUSIC folder, the videos into the MOVIES folder, and the images in the PHOTOS folder. Cameron Summerson is ex-Editor-in-Chief ofReview Geekand served as an Editorial Advisor for How-To Geek and LifeSavvy. You'll need an iPhone or Android device to use the app. Your subscription has been confirmed. Let's check out your options. Right-click the drive on your computer and select "Format" to format the drive. So You Just Got a PlayStation 4. If you're uploading images from Google Photos, Facebook, and Instagram, you . If your parents or someone else set up the WiFi password, you will have to ask them. You'll need an AirDroid account, and both devices must be on the same Wi-Fi network and have AirDroid installed. In the search box on the taskbar, type photos and then select the Photos app from the results. Once connected, open a Finder window at any time and click iPhone (or whatever you named your device) to access its photos and other files. 4. Win 10 will set it up. Nearly every smartphone released after 2007 has Bluetooth, all you need to do is enable it by going to your Settings and switching Bluetooth to "On" or "Enabled." Connect your iPhone or iPad to your Mac with a USB cable. Connect the iPhone to the computer with the cord it came with. Your devices will automatically show under Import. You can use Airdrop to transfer images between devices. On the iPhone, open the Photos app and select the All Photos album. Tap the entry for your SD card. You can view collections put together from your favorite photos and videos. If you dont have the image saved on your phone, or just plan on browsing the web for an image, you can also use the PS4s built-in web browser. By using our site, you agree to our. Open the Capture Gallery app. On your ps4 send yourself a message with the picture. Beyond PCMag, I've written news stories and tutorials for a variety of other websites and publications, including CNET, ZDNet, TechRepublic, Macworld,Popular Science, Time, Fortune, US News & World Report, and AARP Magazine. PCMag, PCMag.com and PC Magazine are among the federally registered trademarks of Ziff Davis and may not be used by third parties without explicit permission. It covers every combination of computer and mobile device as well as email transfers and AirDrop. 11 September 2019. Plug your microSD card into your computer using an SD card adapter. If you use a music app like Spotify or iTunes, you can download songs you've paid for on your computer from the website. You can display memorable photos. If your data transfer is interrupted in the middle of a transfer, try deleting as much unnecessary data and applications as possible. You can enjoy with your photos by making use of the "PlayMemories Online" functions shown as follows. Another method is to enable syncing via iCloud or move your images to Google Photos. Depending on the age of your Apple computer, the first thing you'll need is a cord that converts from micro-USB to whichever input your computer accepts. Create a new folder to store the photos you want synced from your computer to your iPhone. You can find this on the far right side of the upper menu. To do this, swipe down from the top of the screen and tap the USB connection or USB options notification. There is one additional wireless option for Apple users. Now What? Open a second File Explorer window and navigate to the folder that contains the photos you want to copy to your phone. Now take a screenshotby long-pressing the Share button on your controller. If the program doesn't launch automatically, go to Finder > Applications and click the installed software. You can find this in the Library. Thanks to all authors for creating a page that has been read 643,606 times. Fix: Bad Interpreter: No Such File or Directory Error in Linux, Your Favorite EV Might Not Qualify For a Tax Credit Anymore, How to Find Someones Birthday on LinkedIn, Vivaldi 6.0 Introduces Tab Workspaces and Custom Icons, Air up Tires and More With Fanttiks NASCAR-Driver-Endorsed Inflator, 2023 LifeSavvy Media. Select "FAT32" or "exFAT" as the file system. He coveredtechnology for a decade and wrote over 4,000 articles and hundreds of product reviews in that time. To select which photos you would like to upload, please follow these steps:Pause the game and I hope this video helped solve your problem. Now let's say you want to set up one of the photos as your new wallpaper. transfer photos from your Android to a computer, Android to PC: Unlock, connect, and switch the phone to file transfer. We select and review products independently. If Airdrop isn't enabled on your iPhone, go to Settings > General > AirDrop. For iOS users, import your downloaded music to iTunes to sync your iPhone and Mac libraries. wikiHow is a wiki, similar to Wikipedia, which means that many of our articles are co-written by multiple authors. If you have a newer Apple computer, you might need an adapter. Hover the mouse cursor over the photo and select Download or the download icon (typically looks like an arrow pointing down), then select where you want to save the photo on the computer. Go to file explorer> this pc> your phone> your storage > DCIM folder> camera> sort by> date > then select the pictures that you want to copy. Unlock the phone. (Note: not all games allow the second screen remote play feature, so check on the back of the cover for further info. Michael Heine is a CompTIA-certified writer, editor, and Network Engineer with 25+ years' experience working in the television, defense, ISP, telecommunications, and education industries. Connecting a Smartphone with the PlayStation App, {"smallUrl":"https:\/\/www.wikihow.com\/images\/thumb\/7\/74\/Connect-Sony-PS4-with-Mobile-Phones-and-Portable-Devices-Step-1-Version-3.jpg\/v4-460px-Connect-Sony-PS4-with-Mobile-Phones-and-Portable-Devices-Step-1-Version-3.jpg","bigUrl":"\/images\/thumb\/7\/74\/Connect-Sony-PS4-with-Mobile-Phones-and-Portable-Devices-Step-1-Version-3.jpg\/aid3684518-v4-728px-Connect-Sony-PS4-with-Mobile-Phones-and-Portable-Devices-Step-1-Version-3.jpg","smallWidth":460,"smallHeight":345,"bigWidth":728,"bigHeight":546,"licensing":"
License: Fair Use<\/a> (screenshot) License: Fair Use<\/a> (screenshot) License: Fair Use<\/a> (screenshot) License: Fair Use<\/a> (screenshot) License: Fair Use<\/a> (screenshot) License: Fair Use<\/a> (screenshot) License: Fair Use<\/a> (screenshot) License: Fair Use<\/a> (screenshot) License: Fair Use<\/a> (screenshot) License: Fair Use<\/a> (screenshot) License: Fair Use<\/a> (screenshot) License: Fair Use<\/a> (screenshot) License: Fair Use<\/a> (screenshot) License: Fair Use<\/a> (screenshot) License: Fair Use<\/a> (screenshot) License: Fair Use<\/a> (screenshot) License: Fair Use<\/a> (screenshot) License: Fair Use<\/a> (screenshot) License: Fair Use<\/a> (screenshot) License: Fair Use<\/a> (screenshot) License: Fair Use<\/a> (screenshot) License: Fair Use<\/a> (screenshot) License: Fair Use<\/a> (screenshot) 6 Oz Frozen Lemonade Concentrate,
Who Makes Club Champ Golf Clubs,
Michelle Trachtenberg Cane,
Does Celery Taste Like Soap,
Articles H
\n<\/p><\/div>"}, {"smallUrl":"https:\/\/www.wikihow.com\/images\/thumb\/4\/4d\/Connect-Sony-PS4-with-Mobile-Phones-and-Portable-Devices-Step-2-Version-3.jpg\/v4-460px-Connect-Sony-PS4-with-Mobile-Phones-and-Portable-Devices-Step-2-Version-3.jpg","bigUrl":"\/images\/thumb\/4\/4d\/Connect-Sony-PS4-with-Mobile-Phones-and-Portable-Devices-Step-2-Version-3.jpg\/aid3684518-v4-728px-Connect-Sony-PS4-with-Mobile-Phones-and-Portable-Devices-Step-2-Version-3.jpg","smallWidth":460,"smallHeight":345,"bigWidth":728,"bigHeight":546,"licensing":"
\n<\/p><\/div>"}, {"smallUrl":"https:\/\/www.wikihow.com\/images\/thumb\/6\/69\/Connect-Sony-PS4-with-Mobile-Phones-and-Portable-Devices-Step-3-Version-3.jpg\/v4-460px-Connect-Sony-PS4-with-Mobile-Phones-and-Portable-Devices-Step-3-Version-3.jpg","bigUrl":"\/images\/thumb\/6\/69\/Connect-Sony-PS4-with-Mobile-Phones-and-Portable-Devices-Step-3-Version-3.jpg\/aid3684518-v4-728px-Connect-Sony-PS4-with-Mobile-Phones-and-Portable-Devices-Step-3-Version-3.jpg","smallWidth":460,"smallHeight":345,"bigWidth":728,"bigHeight":546,"licensing":"
\n<\/p><\/div>"}, {"smallUrl":"https:\/\/www.wikihow.com\/images\/thumb\/2\/2b\/Connect-Sony-PS4-with-Mobile-Phones-and-Portable-Devices-Step-4-Version-3.jpg\/v4-460px-Connect-Sony-PS4-with-Mobile-Phones-and-Portable-Devices-Step-4-Version-3.jpg","bigUrl":"\/images\/thumb\/2\/2b\/Connect-Sony-PS4-with-Mobile-Phones-and-Portable-Devices-Step-4-Version-3.jpg\/aid3684518-v4-728px-Connect-Sony-PS4-with-Mobile-Phones-and-Portable-Devices-Step-4-Version-3.jpg","smallWidth":460,"smallHeight":345,"bigWidth":728,"bigHeight":546,"licensing":"
\n<\/p><\/div>"}, {"smallUrl":"https:\/\/www.wikihow.com\/images\/thumb\/c\/cb\/Connect-Sony-PS4-with-Mobile-Phones-and-Portable-Devices-Step-5-Version-3.jpg\/v4-460px-Connect-Sony-PS4-with-Mobile-Phones-and-Portable-Devices-Step-5-Version-3.jpg","bigUrl":"\/images\/thumb\/c\/cb\/Connect-Sony-PS4-with-Mobile-Phones-and-Portable-Devices-Step-5-Version-3.jpg\/aid3684518-v4-728px-Connect-Sony-PS4-with-Mobile-Phones-and-Portable-Devices-Step-5-Version-3.jpg","smallWidth":460,"smallHeight":345,"bigWidth":728,"bigHeight":546,"licensing":"
\n<\/p><\/div>"}, {"smallUrl":"https:\/\/www.wikihow.com\/images\/thumb\/a\/a5\/Connect-Sony-PS4-with-Mobile-Phones-and-Portable-Devices-Step-6.jpg\/v4-460px-Connect-Sony-PS4-with-Mobile-Phones-and-Portable-Devices-Step-6.jpg","bigUrl":"\/images\/thumb\/a\/a5\/Connect-Sony-PS4-with-Mobile-Phones-and-Portable-Devices-Step-6.jpg\/aid3684518-v4-728px-Connect-Sony-PS4-with-Mobile-Phones-and-Portable-Devices-Step-6.jpg","smallWidth":460,"smallHeight":345,"bigWidth":728,"bigHeight":546,"licensing":"
\n<\/p><\/div>"}, {"smallUrl":"https:\/\/www.wikihow.com\/images\/thumb\/3\/33\/Connect-Sony-PS4-with-Mobile-Phones-and-Portable-Devices-Step-7.jpg\/v4-460px-Connect-Sony-PS4-with-Mobile-Phones-and-Portable-Devices-Step-7.jpg","bigUrl":"\/images\/thumb\/3\/33\/Connect-Sony-PS4-with-Mobile-Phones-and-Portable-Devices-Step-7.jpg\/aid3684518-v4-728px-Connect-Sony-PS4-with-Mobile-Phones-and-Portable-Devices-Step-7.jpg","smallWidth":460,"smallHeight":345,"bigWidth":728,"bigHeight":546,"licensing":"
\n<\/p><\/div>"}, {"smallUrl":"https:\/\/www.wikihow.com\/images\/thumb\/8\/87\/Connect-Sony-PS4-with-Mobile-Phones-and-Portable-Devices-Step-8.jpg\/v4-460px-Connect-Sony-PS4-with-Mobile-Phones-and-Portable-Devices-Step-8.jpg","bigUrl":"\/images\/thumb\/8\/87\/Connect-Sony-PS4-with-Mobile-Phones-and-Portable-Devices-Step-8.jpg\/aid3684518-v4-728px-Connect-Sony-PS4-with-Mobile-Phones-and-Portable-Devices-Step-8.jpg","smallWidth":460,"smallHeight":345,"bigWidth":728,"bigHeight":546,"licensing":"
\n<\/p><\/div>"}, {"smallUrl":"https:\/\/www.wikihow.com\/images\/thumb\/9\/9b\/Connect-Sony-PS4-with-Mobile-Phones-and-Portable-Devices-Step-9.jpg\/v4-460px-Connect-Sony-PS4-with-Mobile-Phones-and-Portable-Devices-Step-9.jpg","bigUrl":"\/images\/thumb\/9\/9b\/Connect-Sony-PS4-with-Mobile-Phones-and-Portable-Devices-Step-9.jpg\/aid3684518-v4-728px-Connect-Sony-PS4-with-Mobile-Phones-and-Portable-Devices-Step-9.jpg","smallWidth":460,"smallHeight":345,"bigWidth":728,"bigHeight":546,"licensing":"
\n<\/p><\/div>"}, {"smallUrl":"https:\/\/www.wikihow.com\/images\/thumb\/1\/1f\/Connect-Sony-PS4-with-Mobile-Phones-and-Portable-Devices-Step-10.jpg\/v4-460px-Connect-Sony-PS4-with-Mobile-Phones-and-Portable-Devices-Step-10.jpg","bigUrl":"\/images\/thumb\/1\/1f\/Connect-Sony-PS4-with-Mobile-Phones-and-Portable-Devices-Step-10.jpg\/aid3684518-v4-728px-Connect-Sony-PS4-with-Mobile-Phones-and-Portable-Devices-Step-10.jpg","smallWidth":460,"smallHeight":345,"bigWidth":728,"bigHeight":546,"licensing":"
\n<\/p><\/div>"}, {"smallUrl":"https:\/\/www.wikihow.com\/images\/thumb\/e\/ed\/Connect-Sony-PS4-with-Mobile-Phones-and-Portable-Devices-Step-11.jpg\/v4-460px-Connect-Sony-PS4-with-Mobile-Phones-and-Portable-Devices-Step-11.jpg","bigUrl":"\/images\/thumb\/e\/ed\/Connect-Sony-PS4-with-Mobile-Phones-and-Portable-Devices-Step-11.jpg\/aid3684518-v4-728px-Connect-Sony-PS4-with-Mobile-Phones-and-Portable-Devices-Step-11.jpg","smallWidth":460,"smallHeight":345,"bigWidth":728,"bigHeight":546,"licensing":"
\n<\/p><\/div>"}, {"smallUrl":"https:\/\/www.wikihow.com\/images\/thumb\/f\/ff\/Connect-Sony-PS4-with-Mobile-Phones-and-Portable-Devices-Step-12.jpg\/v4-460px-Connect-Sony-PS4-with-Mobile-Phones-and-Portable-Devices-Step-12.jpg","bigUrl":"\/images\/thumb\/f\/ff\/Connect-Sony-PS4-with-Mobile-Phones-and-Portable-Devices-Step-12.jpg\/aid3684518-v4-728px-Connect-Sony-PS4-with-Mobile-Phones-and-Portable-Devices-Step-12.jpg","smallWidth":460,"smallHeight":345,"bigWidth":728,"bigHeight":546,"licensing":"
\n<\/p><\/div>"}, {"smallUrl":"https:\/\/www.wikihow.com\/images\/thumb\/b\/b0\/Connect-Sony-PS4-with-Mobile-Phones-and-Portable-Devices-Step-13.jpg\/v4-460px-Connect-Sony-PS4-with-Mobile-Phones-and-Portable-Devices-Step-13.jpg","bigUrl":"\/images\/thumb\/b\/b0\/Connect-Sony-PS4-with-Mobile-Phones-and-Portable-Devices-Step-13.jpg\/aid3684518-v4-728px-Connect-Sony-PS4-with-Mobile-Phones-and-Portable-Devices-Step-13.jpg","smallWidth":460,"smallHeight":345,"bigWidth":728,"bigHeight":546,"licensing":"
\n<\/p><\/div>"}, {"smallUrl":"https:\/\/www.wikihow.com\/images\/thumb\/c\/c9\/Connect-Sony-PS4-with-Mobile-Phones-and-Portable-Devices-Step-14.jpg\/v4-460px-Connect-Sony-PS4-with-Mobile-Phones-and-Portable-Devices-Step-14.jpg","bigUrl":"\/images\/thumb\/c\/c9\/Connect-Sony-PS4-with-Mobile-Phones-and-Portable-Devices-Step-14.jpg\/aid3684518-v4-728px-Connect-Sony-PS4-with-Mobile-Phones-and-Portable-Devices-Step-14.jpg","smallWidth":460,"smallHeight":345,"bigWidth":728,"bigHeight":546,"licensing":"
\n<\/p><\/div>"}, {"smallUrl":"https:\/\/www.wikihow.com\/images\/thumb\/0\/0a\/Connect-Sony-PS4-with-Mobile-Phones-and-Portable-Devices-Step-15.jpg\/v4-460px-Connect-Sony-PS4-with-Mobile-Phones-and-Portable-Devices-Step-15.jpg","bigUrl":"\/images\/thumb\/0\/0a\/Connect-Sony-PS4-with-Mobile-Phones-and-Portable-Devices-Step-15.jpg\/aid3684518-v4-728px-Connect-Sony-PS4-with-Mobile-Phones-and-Portable-Devices-Step-15.jpg","smallWidth":460,"smallHeight":345,"bigWidth":728,"bigHeight":546,"licensing":"
\n<\/p><\/div>"}, {"smallUrl":"https:\/\/www.wikihow.com\/images\/thumb\/8\/88\/Connect-Sony-PS4-with-Mobile-Phones-and-Portable-Devices-Step-16.jpg\/v4-460px-Connect-Sony-PS4-with-Mobile-Phones-and-Portable-Devices-Step-16.jpg","bigUrl":"\/images\/thumb\/8\/88\/Connect-Sony-PS4-with-Mobile-Phones-and-Portable-Devices-Step-16.jpg\/aid3684518-v4-728px-Connect-Sony-PS4-with-Mobile-Phones-and-Portable-Devices-Step-16.jpg","smallWidth":460,"smallHeight":345,"bigWidth":728,"bigHeight":546,"licensing":"
\n<\/p><\/div>"}, {"smallUrl":"https:\/\/www.wikihow.com\/images\/thumb\/a\/a3\/Connect-Sony-PS4-with-Mobile-Phones-and-Portable-Devices-Step-17.jpg\/v4-460px-Connect-Sony-PS4-with-Mobile-Phones-and-Portable-Devices-Step-17.jpg","bigUrl":"\/images\/thumb\/a\/a3\/Connect-Sony-PS4-with-Mobile-Phones-and-Portable-Devices-Step-17.jpg\/aid3684518-v4-728px-Connect-Sony-PS4-with-Mobile-Phones-and-Portable-Devices-Step-17.jpg","smallWidth":460,"smallHeight":345,"bigWidth":728,"bigHeight":546,"licensing":"
\n<\/p><\/div>"}, {"smallUrl":"https:\/\/www.wikihow.com\/images\/thumb\/a\/a5\/Connect-Sony-PS4-with-Mobile-Phones-and-Portable-Devices-Step-18.jpg\/v4-460px-Connect-Sony-PS4-with-Mobile-Phones-and-Portable-Devices-Step-18.jpg","bigUrl":"\/images\/thumb\/a\/a5\/Connect-Sony-PS4-with-Mobile-Phones-and-Portable-Devices-Step-18.jpg\/aid3684518-v4-728px-Connect-Sony-PS4-with-Mobile-Phones-and-Portable-Devices-Step-18.jpg","smallWidth":460,"smallHeight":345,"bigWidth":728,"bigHeight":546,"licensing":"
\n<\/p><\/div>"}, {"smallUrl":"https:\/\/www.wikihow.com\/images\/thumb\/e\/eb\/Connect-Sony-PS4-with-Mobile-Phones-and-Portable-Devices-Step-19.jpg\/v4-460px-Connect-Sony-PS4-with-Mobile-Phones-and-Portable-Devices-Step-19.jpg","bigUrl":"\/images\/thumb\/e\/eb\/Connect-Sony-PS4-with-Mobile-Phones-and-Portable-Devices-Step-19.jpg\/aid3684518-v4-728px-Connect-Sony-PS4-with-Mobile-Phones-and-Portable-Devices-Step-19.jpg","smallWidth":460,"smallHeight":345,"bigWidth":728,"bigHeight":546,"licensing":"
\n<\/p><\/div>"}, {"smallUrl":"https:\/\/www.wikihow.com\/images\/thumb\/c\/c3\/Connect-Sony-PS4-with-Mobile-Phones-and-Portable-Devices-Step-20.jpg\/v4-460px-Connect-Sony-PS4-with-Mobile-Phones-and-Portable-Devices-Step-20.jpg","bigUrl":"\/images\/thumb\/c\/c3\/Connect-Sony-PS4-with-Mobile-Phones-and-Portable-Devices-Step-20.jpg\/aid3684518-v4-728px-Connect-Sony-PS4-with-Mobile-Phones-and-Portable-Devices-Step-20.jpg","smallWidth":460,"smallHeight":345,"bigWidth":728,"bigHeight":546,"licensing":"
\n<\/p><\/div>"}, {"smallUrl":"https:\/\/www.wikihow.com\/images\/thumb\/3\/3e\/Connect-Sony-PS4-with-Mobile-Phones-and-Portable-Devices-Step-21.jpg\/v4-460px-Connect-Sony-PS4-with-Mobile-Phones-and-Portable-Devices-Step-21.jpg","bigUrl":"\/images\/thumb\/3\/3e\/Connect-Sony-PS4-with-Mobile-Phones-and-Portable-Devices-Step-21.jpg\/aid3684518-v4-728px-Connect-Sony-PS4-with-Mobile-Phones-and-Portable-Devices-Step-21.jpg","smallWidth":460,"smallHeight":345,"bigWidth":728,"bigHeight":546,"licensing":"
\n<\/p><\/div>"}, {"smallUrl":"https:\/\/www.wikihow.com\/images\/thumb\/7\/76\/Connect-Sony-PS4-with-Mobile-Phones-and-Portable-Devices-Step-22.jpg\/v4-460px-Connect-Sony-PS4-with-Mobile-Phones-and-Portable-Devices-Step-22.jpg","bigUrl":"\/images\/thumb\/7\/76\/Connect-Sony-PS4-with-Mobile-Phones-and-Portable-Devices-Step-22.jpg\/aid3684518-v4-728px-Connect-Sony-PS4-with-Mobile-Phones-and-Portable-Devices-Step-22.jpg","smallWidth":460,"smallHeight":345,"bigWidth":728,"bigHeight":546,"licensing":"
\n<\/p><\/div>"}, {"smallUrl":"https:\/\/www.wikihow.com\/images\/thumb\/a\/ac\/Connect-Sony-PS4-with-Mobile-Phones-and-Portable-Devices-Step-23.jpg\/v4-460px-Connect-Sony-PS4-with-Mobile-Phones-and-Portable-Devices-Step-23.jpg","bigUrl":"\/images\/thumb\/a\/ac\/Connect-Sony-PS4-with-Mobile-Phones-and-Portable-Devices-Step-23.jpg\/aid3684518-v4-728px-Connect-Sony-PS4-with-Mobile-Phones-and-Portable-Devices-Step-23.jpg","smallWidth":460,"smallHeight":345,"bigWidth":728,"bigHeight":546,"licensing":"
\n<\/p><\/div>"}.
how to upload pictures to ps4 from phone